Die Verkabelung
Welchen SD Card Reader für den Arduino (hier auf amazon.de) man wählt, ist eigentlich egal, da sie alle mittels dem SPI Protokoll mit dem Arduino kommunizieren. Dementsprechend kann man sie alle mit der Standard SD Library des Arduino verwenden. Hier findet ihr meinen SD Card Reader für den Arduino auf Amazon.
Da der Reader und der Arduino über SPI kommunizieren, muss man nur 6 Pins verbinden. Dabei gibt es vier Datenpins: MISO, MOSI, SCK und SS, manchmal auch als CS bezeichnet. Dabei könnt ihr für MISO, MOSI und SCK entweder den SPI Header verwenden, oder Pin 11 bis 13, wobei sie mit dem selben Pin am Mikrocontroller verbunden sind. Das heißt, wenn du den SPI Header statt den digital Pins verwendest, kannst du die digital Pins trotzdem nicht anderweitig verwenden. SS beziehungsweise CS ist am Arduino Uno immer digital Pin 10.
Das Pinout des SPI Headers des Uno ist:
1: MISO, oder digital 12
2: Ground
3: SCK, oder digital 13
4: MOSI, oder digital 11
5: Reset
6: +5V
Solltet ihr einen anderen Arduino als den Arduino Uno verwenden, können die Pins abweichen, das Prinzip ist jedoch das Selbe. Hier findet ihr das Pinout der Arduinos im Überblick.
Bei meinem SD Reader gibt es komischerweise 2 Ground Pins und 5V und 3.3V. Diese müssen alle vier angeschlossen werden, damit der Reader aktiviert ist.
Die Software
Praktischerweise gibt es, wie bereits erwähnt, eine einheitliche SD Library für den Arduino, welche mit allen Modellen von SD Card Reader zusammen arbeiten kann. Dabei ist die Bibliothek schon mit der Arduino IDE installiert, muss also nur noch im Sketch nachgeladen werden.
Zusätzlich ist ein Beispielsketch (Datei > Beispiele > SD > CardInfo) mitgeliefert, mithilfe dessen man die Schaltung, den SD Card Reader und die SD Karte selbst testen kann. Dabei müsst ihr nur angeben, was der SS beziehungsweise CS Pin eures Arduinos ist, beim Uno beispielsweise 10.
Hier ist der Sketch nochmal abgebildet:
Wenn ihr nun nach dem Upload des Sketches die serielle Konsole mit Datenrate 9600 öffnet, werdet ihr die, auf der SD Karte gespeicherten, Dateien sehen:
Fazit
SD Karten sind eine gute Möglichkeit die Speicherkapazität des Arduinos zu erweitern, insbesondere da sie billiger und größer sind als externer EEPROM, und zusätzlich dank der SPI Kommunikation einfach zu verbinden. Sehr empfehlen kann ich euch für den Einstieg diesen SD Card Reader auf Amazon.
Im nächsten Post geht es darum, wie man mit Dateien auf der SD Karte mit dem Arduino arbeitet.
Im nächsten Post geht es darum, wie man mit Dateien auf der SD Karte mit dem Arduino arbeitet.



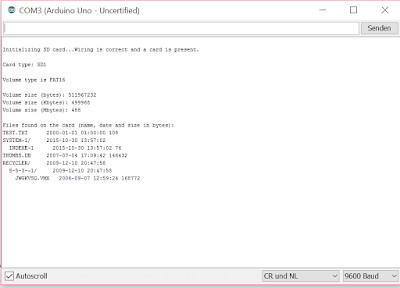
Please translate this page in English
AntwortenLöschenThere is a translate button in the upper right corner(desktop version).
Löschen